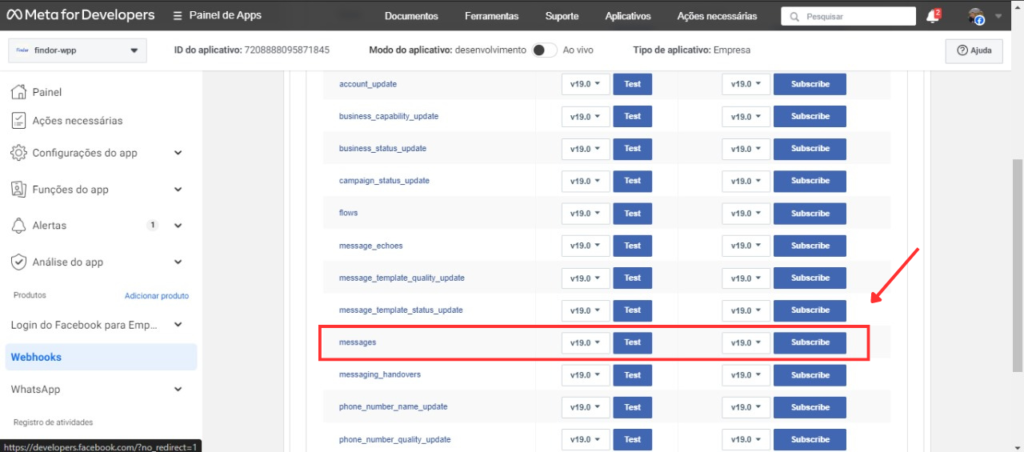Conectando o Findor.ai com WhatsApp
Antes de Começar
Caso não tenha uma conta de negócios:
- Acesse o portal Facebook Business.
- Insira as informações da sua empresa e clique em “Enviar”.
Passo 1: Criar um Aplicativo na Plataforma Meta (Facebook)
- Visite Facebook for Developers.
- No menu superior, selecione “Meus apps”.
- Clique em “Criar aplicativo”.
- Selecione “Outro” como caso de uso e “Empresa” como tipo de aplicativo. Insira os detalhes do aplicativo.
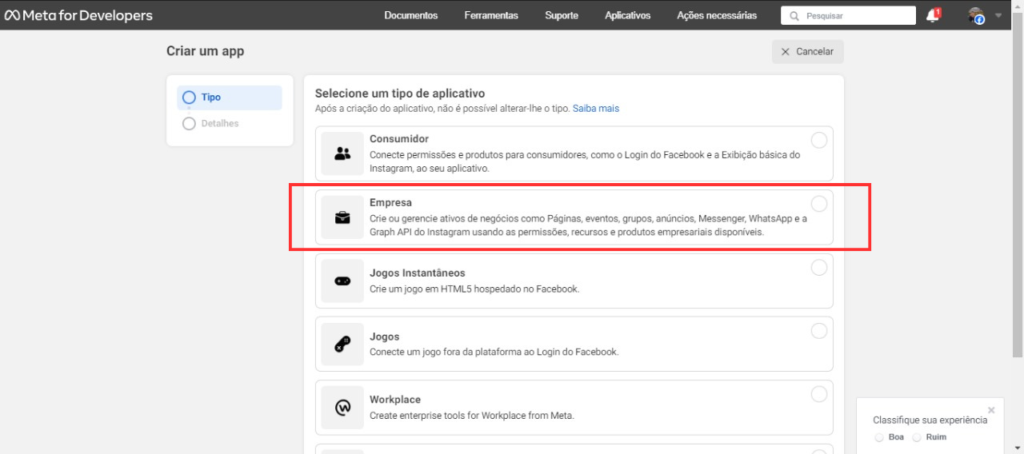

Passo 2: Configurar o Aplicativo para Integração com o WhatsApp
- Procure por “Adicionar produtos ao seu aplicativo“.
- Selecione “WhatsApp” nas opções disponíveis.
- No menu lateral, acesse “Configurações do app » Básico“.
- Estabeleça o URL da Política de Privacidade como Política de Privacidade do Findor.

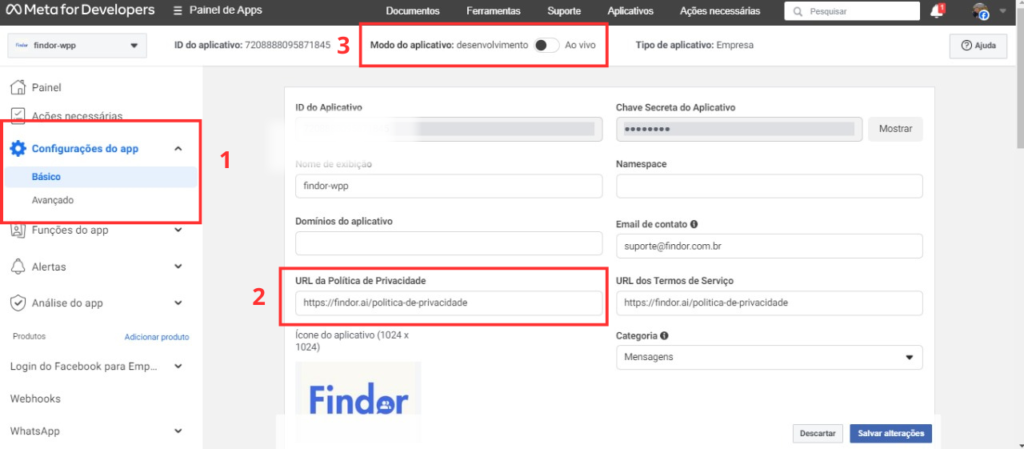
Passo 3: Adicionar um Número de Telefone
- No menu lateral, selecione “WhatsApp » Configuração da API“.
- Em “Etapa 5: Adicione um número de telefone“, clique em “Adicionar telefone“.
- Insira o nome de exibição do perfil comercial do WhatsApp, fuso horário, categoria e descrição da empresa.
- Verifique o número com o código recebido.
Passo 4: Adicionar Método de Pagamento
- Após registrar seu número de telefone comercial, selecione “Adicionar forma de pagamento” para solucionar o aviso “Método de pagamento válido ausente“.
- Você será direcionado para as configurações de pagamento do WhatsApp.
- Siga as instruções para adicionar os dados do seu cartão em “Configurações de pagamento » Adicionar forma de pagamento“.
Passo 5: Vincular a ID da Conta do WhatsApp Business
- Selecione seu número de telefone na Etapa 1 e obtenha a Identificação da conta do WhatsApp Business.
- No painel de Conexão do WhatsApp em Findor.ai, insira o Whatsapp Business Account ID.
- No painel de Conexão do WhatsApp em Findor.ai, insira o Whatsapp Phone Number ID.
- Não avance, deixe o campo Whatsapp Access Token vazio e prossiga para a próxima etapa.


Passo 6: Criar um Usuário de Sistema para o Aplicativo
- Volte ao Facebook Business.
- No menu lateral, certifique-se de estar na conta correta do aplicativo.
- Acesse “Configurações” e depois “Usuários » Usuários do sistema“.
- Crie um novo usuário do tipo Administrador.
- Após a criação, adicione ativos navegando até atribuir ativos >> Apps » “(Nome do seu aplicativo)” e conceda controle total.
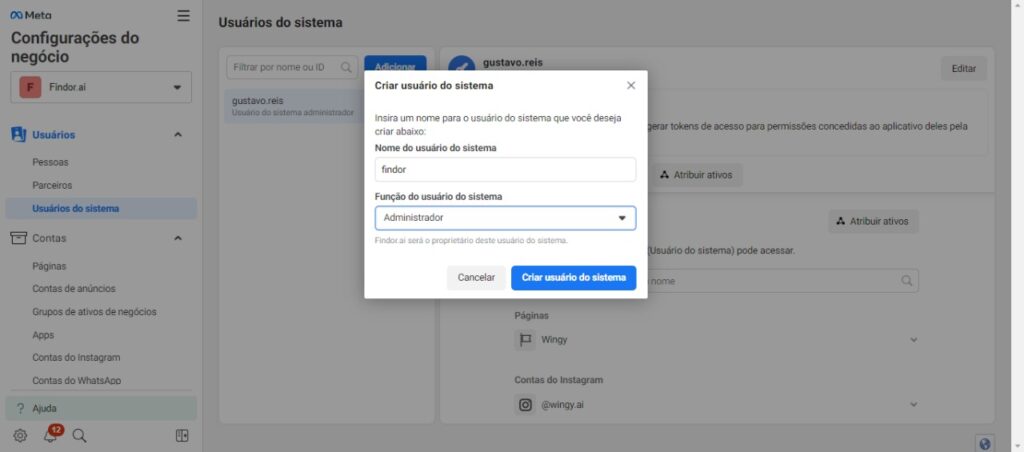
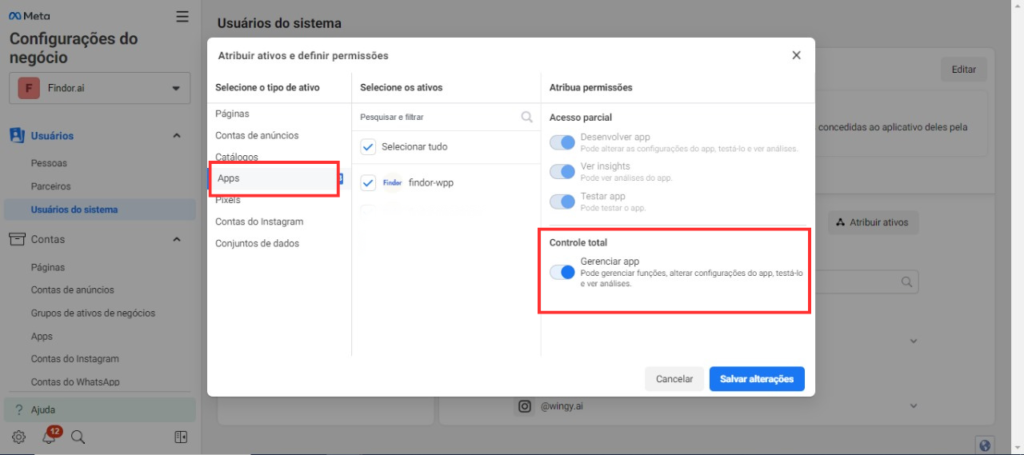
Passo 7: Gerar Token de Integração
- Clique em “Gerar Novo Token” no perfil do usuário do sistema.
- Escolha o aplicativo correspondente e defina a expiração do token como “Nunca“.
- Marque as permissões “whatsapp_business_messaging” e “whatsapp_business_management” e gere o token.
- No Findor.ai, cole o token gerado no campo Whatsapp Access Token.

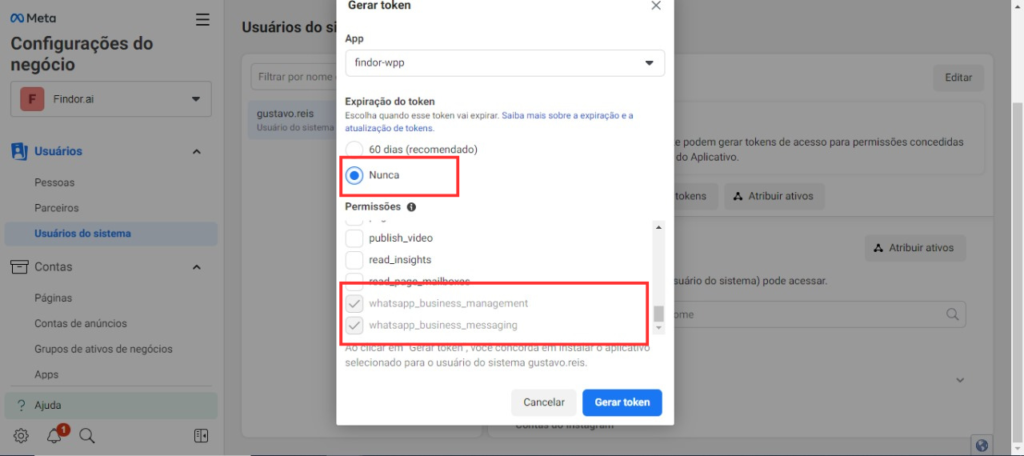

Passo 8: Configurar o Webhook para Receber Novas Mensagens
- De volta ao Painel de desenvolvedor selecione seu aplicativo.
- No menu lateral, vá para “WhatsApp » Configuração“.
- Clique em “Configurar Webhook”
- Em “Webhook“, clique em editar na URL de retorno e copie e cole a URL que disponibilizamos na tela de conexão no Findor.ai.
- No campo “Verificar Token” adicione a palavra “FINDOR”.
- Clique em “Verificar e salvar” para registrar o webhook.


Passo 9: Adicionar assinatura no webhook
- No campo “Campos de Webhook“, clique em “Gerenciar“, marque a caixa “mensagens” e confirme.